はじめに
毎日Macを利用していますが、まだまだ便利な機能や操作があるんじゃないかと試行錯誤している@fwhx5296ことShigeです。
Mac使いのあなたもこれでスクロールバーの達人になれる!・・・かもw
MacのスクロールバーってWindows機と違います。
その点を書いたエントリーがこちらの2つ。
[Mac]Macのスクロールバーを常時表示にしたらかなり快適になった件 | ツインズパパの徒然日記 Ver.2
[Mac]知ってました?「スクロールバーのクリック時」は次のページへ移動できるって。。。という件 | ツインズパパの徒然日記 Ver.2
Windows機に慣れたMac初心者の私が、まず手を焼いた操作がスクロールバーです。
上記2つのエントリーでかなり使いやすくなりました。
現在の設定はこちらです。
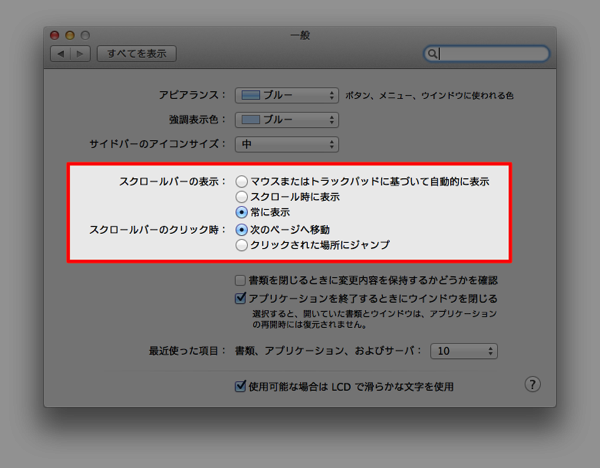
スクロールバーの設定を強調していますが、2番目の「スクロールバーのクリック時」は、Windows機と同じように次のページへ移動としています。
しかし、極端に縦長のページやアプリケーションでは待たなくてはならないため、不便な思いをすることがたまにありました。
そんなときの裏技です。
[Option]+[クリック]で【クリックされた場所にジャンプ】機能となります。
▼例えば、最上部にスクロールバーがあります。
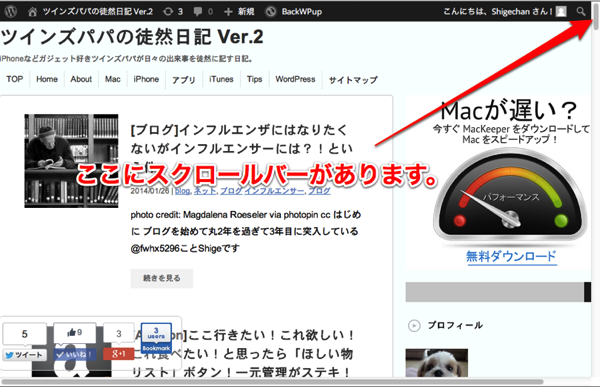
▼後半まで一気にジャンプする場合[option]+クリックすると、一気です!
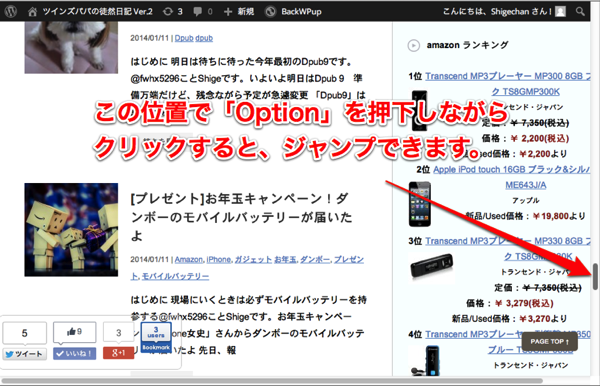
おわりに
いちいちシステム環境設定を変更することは現実的ではありません。
なので、距離のあるスクロールバーの移動はドラッグ&ドロップしていました。
しかし、次回から「option」+クリックで一気にジャンプできますのでとても楽ですね。
何かしら動作をする際に、試しに[option]や[command]などを押下してみると思いがけない挙動を示すかもしれません。




![[Mac]初心者のあなたもこれでスクロールバーの達人になれる!・・・かも](https://twi-papa.com/wp-content/uploads/2014/01/IMG_2693.jpg)
![[Mac]初心者のあなたもこれでスクロールバーの達人になれる!・・・かも](https://twi-papa.com/wp-content/uploads/2014/01/TimeMachine-Cosmos.png)
コメントはこちら