photo credit: opacity via photo pin cc
iPhoneでは複数のメールアカウントを登録して受信メールを一括で管理できるのはとても魅力的です。
しかしメールアプリを起動するたびに登録したメールサーバーにアクセスして新着メールのチェックが行われるため、多数のメールアカウントを持っているとメールチェックに時間がかかってしまいます。
また、MacやPCでもプロバイダーのメールを受信している場合は、iPhoneとMacやPC双方で受信メールを管理する必要があり手間です。
そこでプロバイダーのメールアカウントなどはGmailで受信するようにしてGmail上で一元管理すると面倒なく、インターネットに接続できる環境があれば、どこからでも同じメールを参照できます。
たとえプロバイダーメールでもGmail上で受信すればGmailと同様に扱われるので、ラベルやスターをつけて管理したり、秀逸なGmailの検索機能を使って難なく探し出すことも可能です。(これが便利このうえない!)
ではGmailでプロバイダーメールを受信する設定方法を説明したいと思います。私の設定時間は5分もかかっていませんので手軽にできると思います。
▽MacやPCでGmailにアクセスし設定をクリックします。
▽「設定」画面の「①アカウントとインポート」→「②自分のPOP3メールアカウントを追加する」をクリックします。
▽追加したいメールアドレスを入力します。
▽当該メールアドレスの設定項目を入力します。
受信したメッセージのコピーをサーバーに残すかどうか、受信したメッセージを受信トレイに保存せずにアーカイブするかなどを設定できます。受信したメッセージにラベルを付けるかどうかについては、WebのGmail上でメールを検索がしやすくなるので、チェックをしておいたほうがよろしいかと思います。
完了したら「アカウントを追加」をクリックして次ぎに進みます。
▽これで追加したメールアカウントをGmailが受信受信できるようになりました。追加したメールアカウントを差出人としてメールを送信したい場合には「はい」にチェックをいれたまま「次のステップ」をクリックします。
▽Gmail経由でメール送信するのであれば、そのまま「次のステップ」をクリックします。
▽メールアドレスの確認をします。「確認メールの送信」をクリックします。
▽確認コードを記載したメールが指定アドレスに送信されますので、手続きにしたがってください。
▽設定完了画面が開きます。
▽プロバイダー宛てにiPhoneからメール送信してみると、ちゃんとGmailにも届きました。
(モザイクだらけでわかりづらくごめんなさい)
ということで、設定完了です。
長々と書きましたが、内容は大したことではなく、メールアドレスやパスワードを手元に準備してのぞむとほんの数分で完了です。
みなさんもプロバイダーメールなどを全てネットで一元管理できるGmailに集約してみませんか。
.













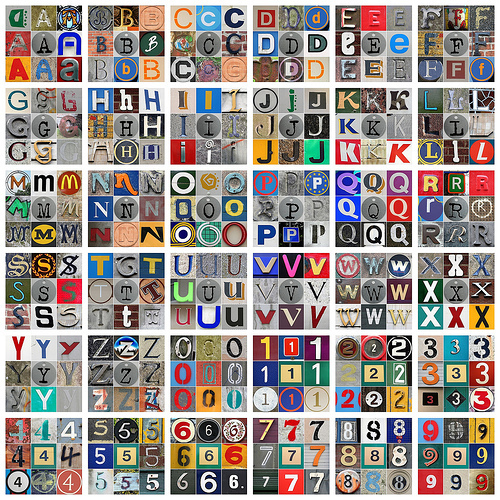

コメントはまだありません。