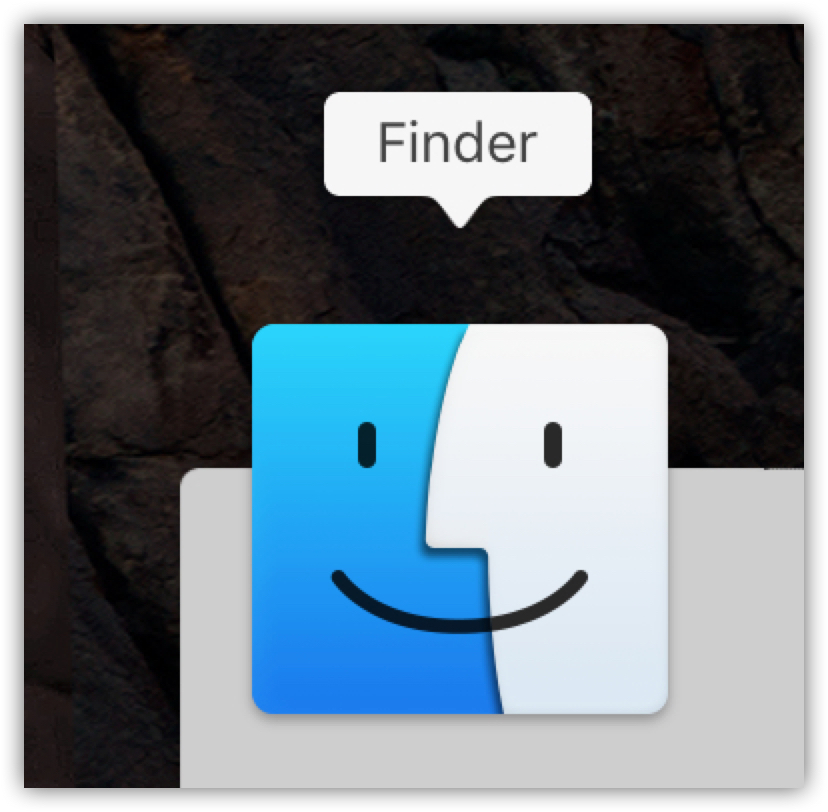
はじめに
Macを使い出して数年が経過した@fwhx5296ことShigeです。
Macを使う際、どうすれば効率化できるか、短時間で内容のあるブログを書くことができるか、など日々試行錯誤しながら MacBook Pro で作業をしております。
そんな中、Finderの設定方法を自分仕様すると作業が捗ることに気づきました。
どうすればいいのか。
ご存じの方も多いと思いますが、ご存じない方へご紹介したいと思います。
Finderの設定を見なおすと作業が捗るようになったよ
まずFinderとは
ファイルやフォルダーをアイコン表示、リスト表示、カラム表示、CoverFlow表示など見やすいものにして、コピーや削除などを行うためのアプリケーションです。
個人的にはWindowsのエクスプローラー的なものととらえています。
▼ちなみに、これはアイコン表示のFinderです。個人的な使用方法として、写真や画像などを対象としています。多くのファイルの中から素早く目的のファイルを見つけるために表示しています。
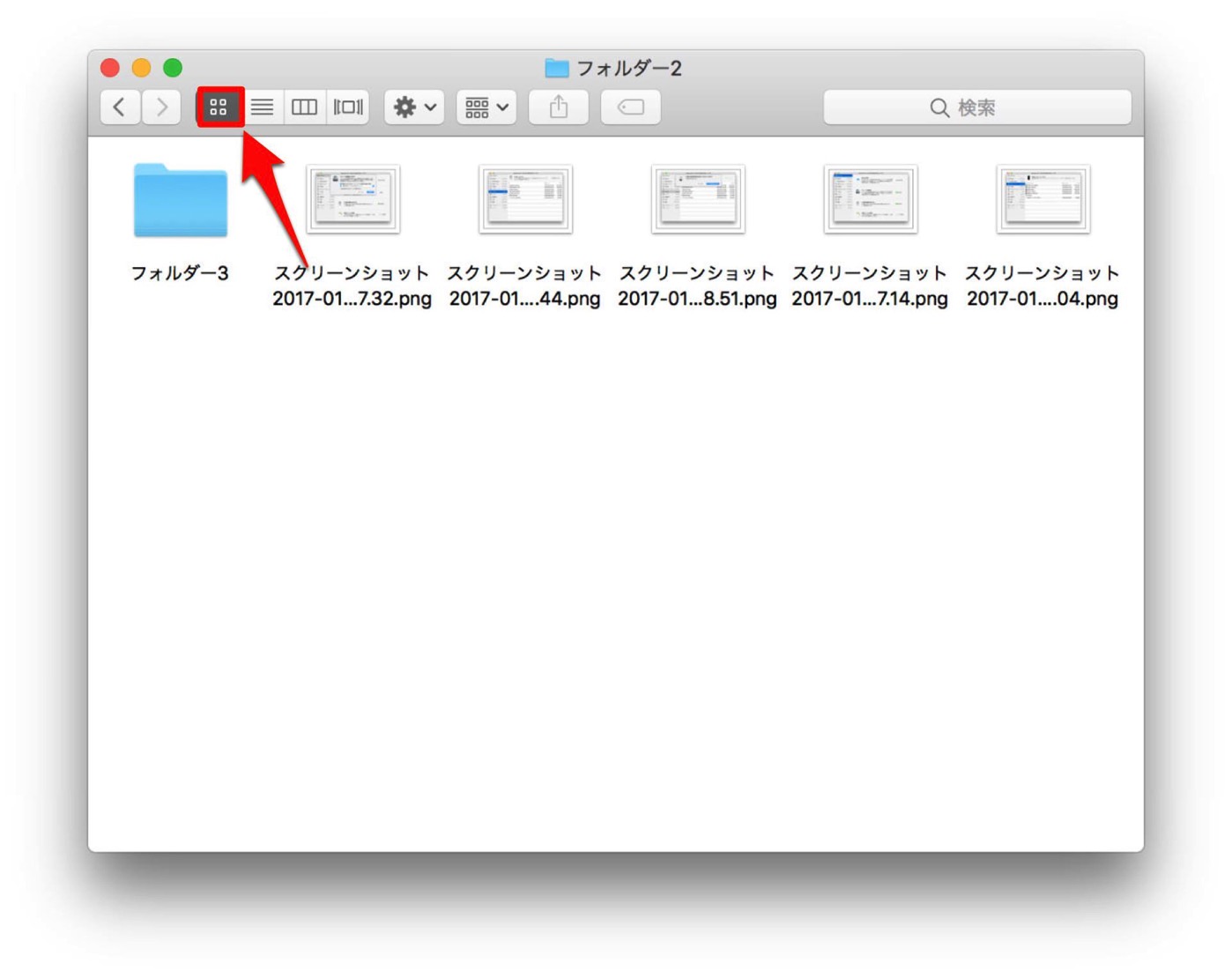
▼これは、リスト表示です。ある程度、ファイル名で目的のものがわかる場合はこの表示方法にしています。個人的な使用方法として、ファイル数が膨大にある場合はかず多く表示できるため、目的のファイルが見つけやすい傾向にあります。
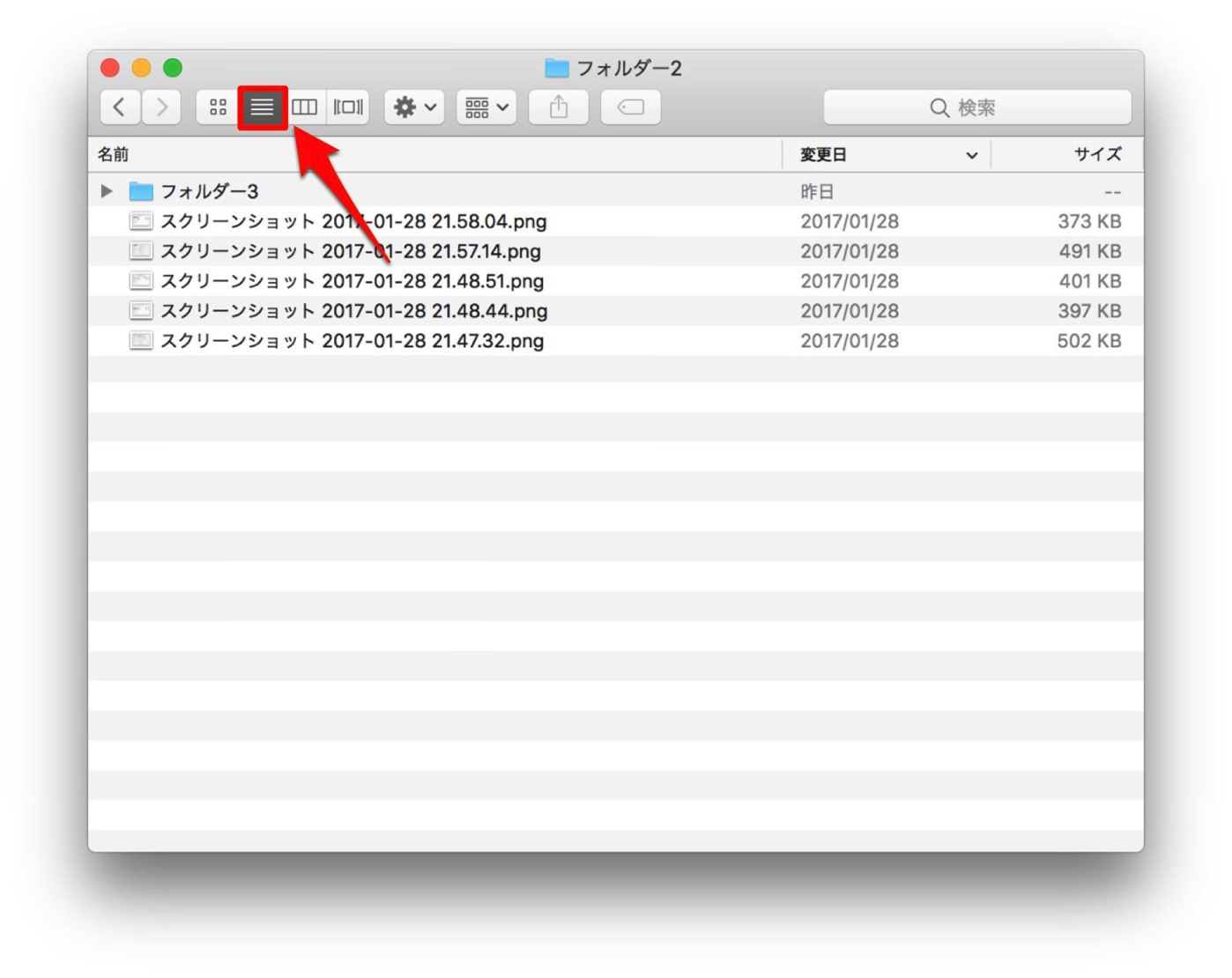
▼これは、カラム表示です。個人的な使用方法として、ファイルとフォルダーが階層になっており行ったり来たりする場合にこの表示方法にしています。
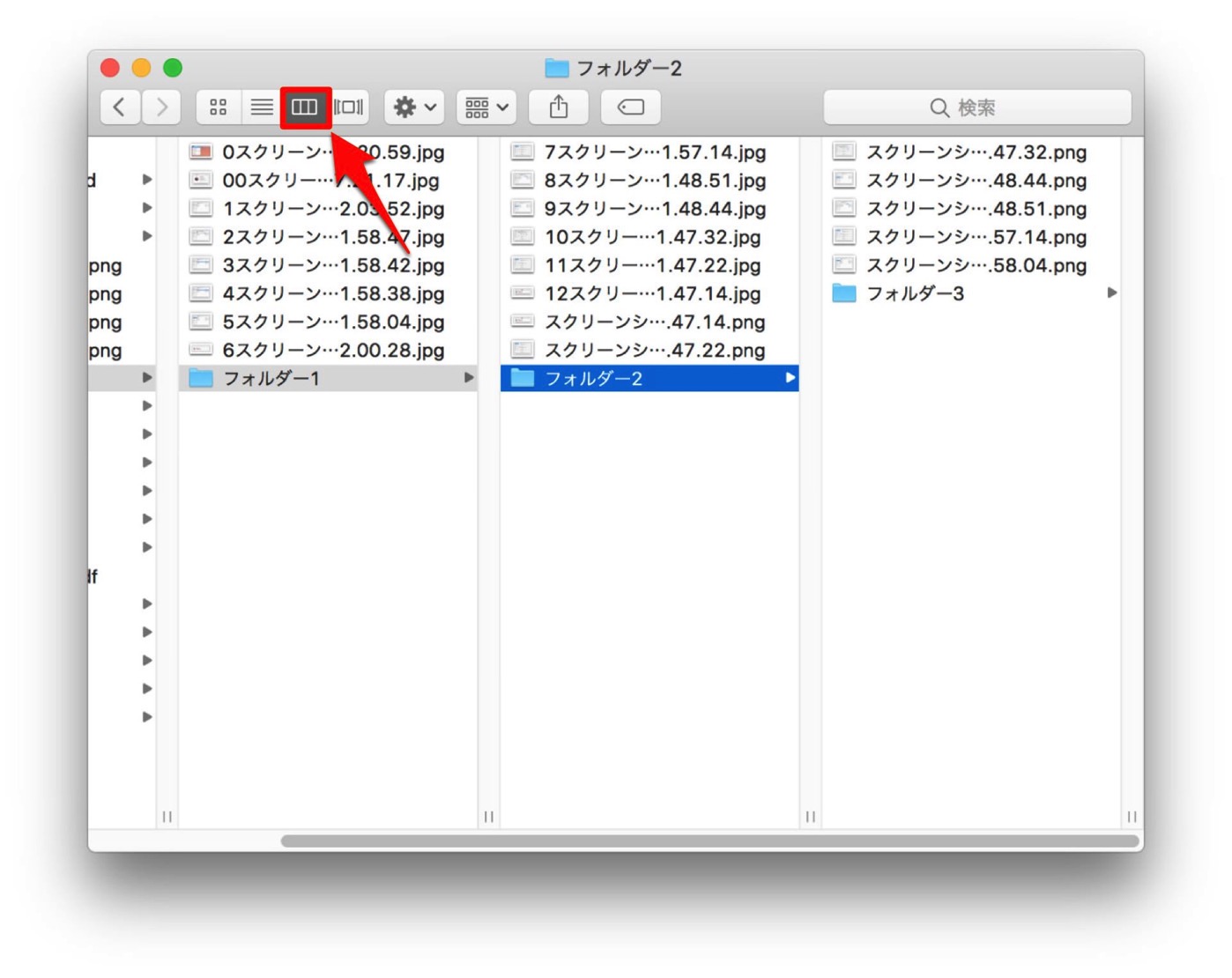
▼これは、Cover Flow表示です。個人的な使用方法として、より詳しく画像を表示できるため写真や画像など類似ファイルが多い場合に多様します。
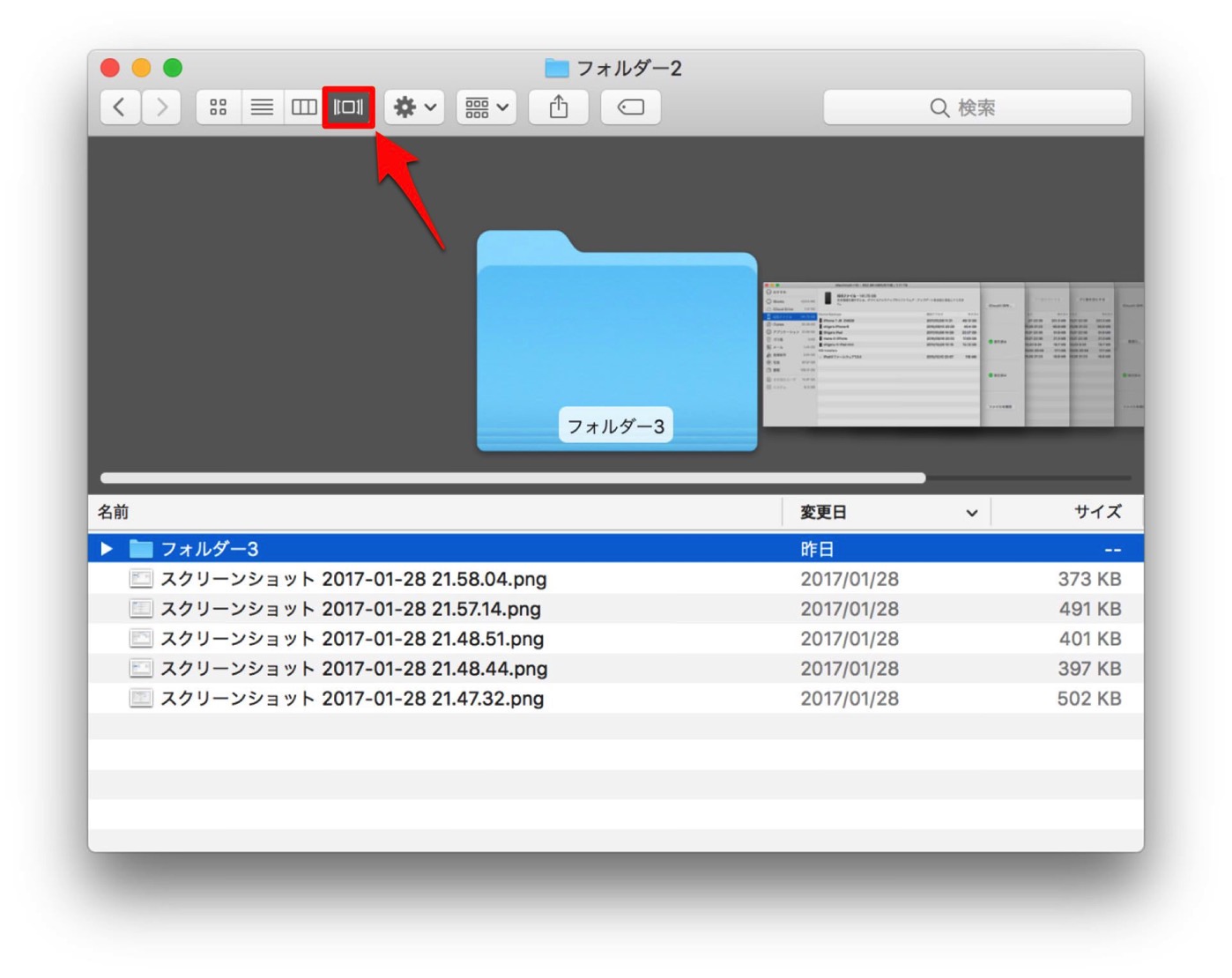
▼さらに、使いやすくするために機能を追加してみましょう。まずはタブバーを表示します。(こちらに関連記事をエントリーしています。)
メニューバーから、「表示」⇒「タブバーを表示」とクリックします。
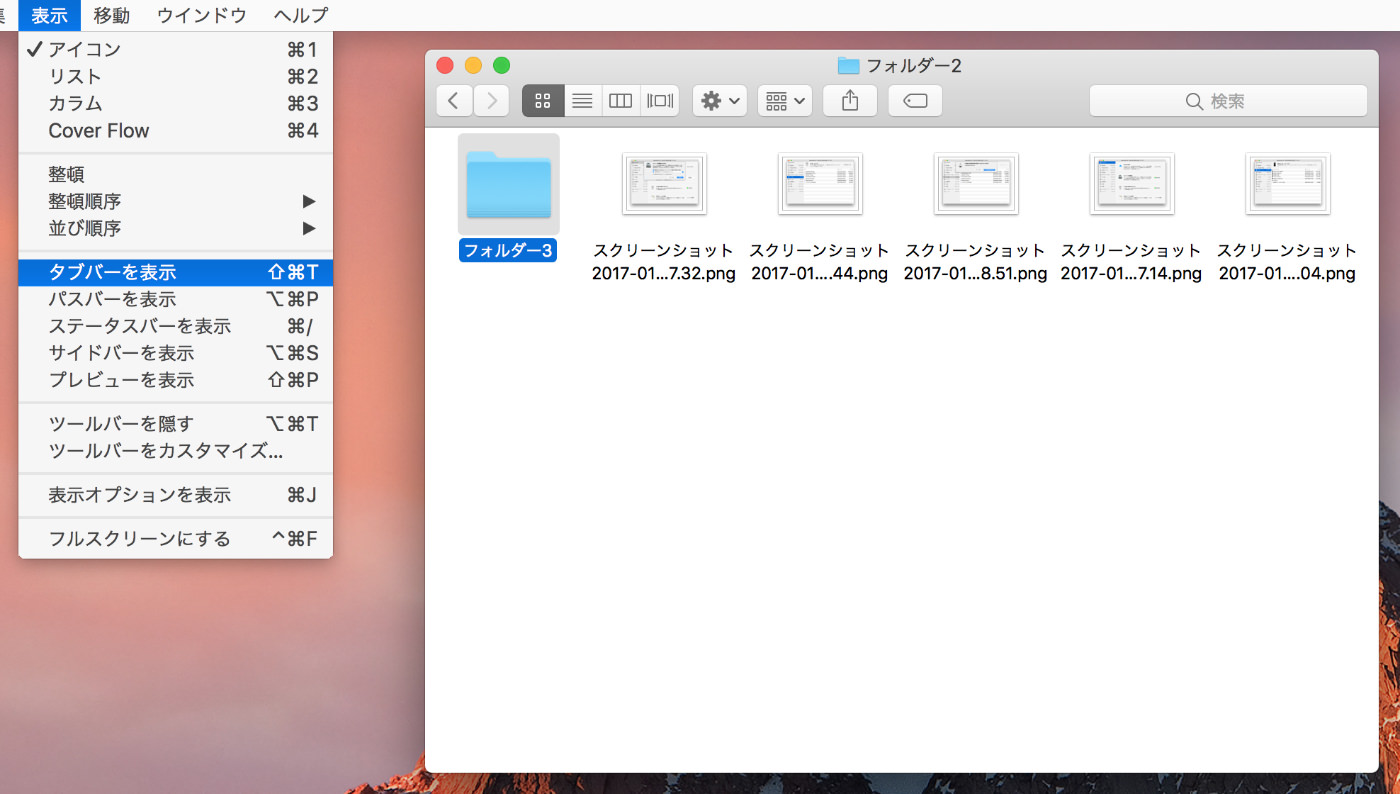
▼タブバーが表示されます。これで、複数のウインドウを開かずにタブを一元管理できます。
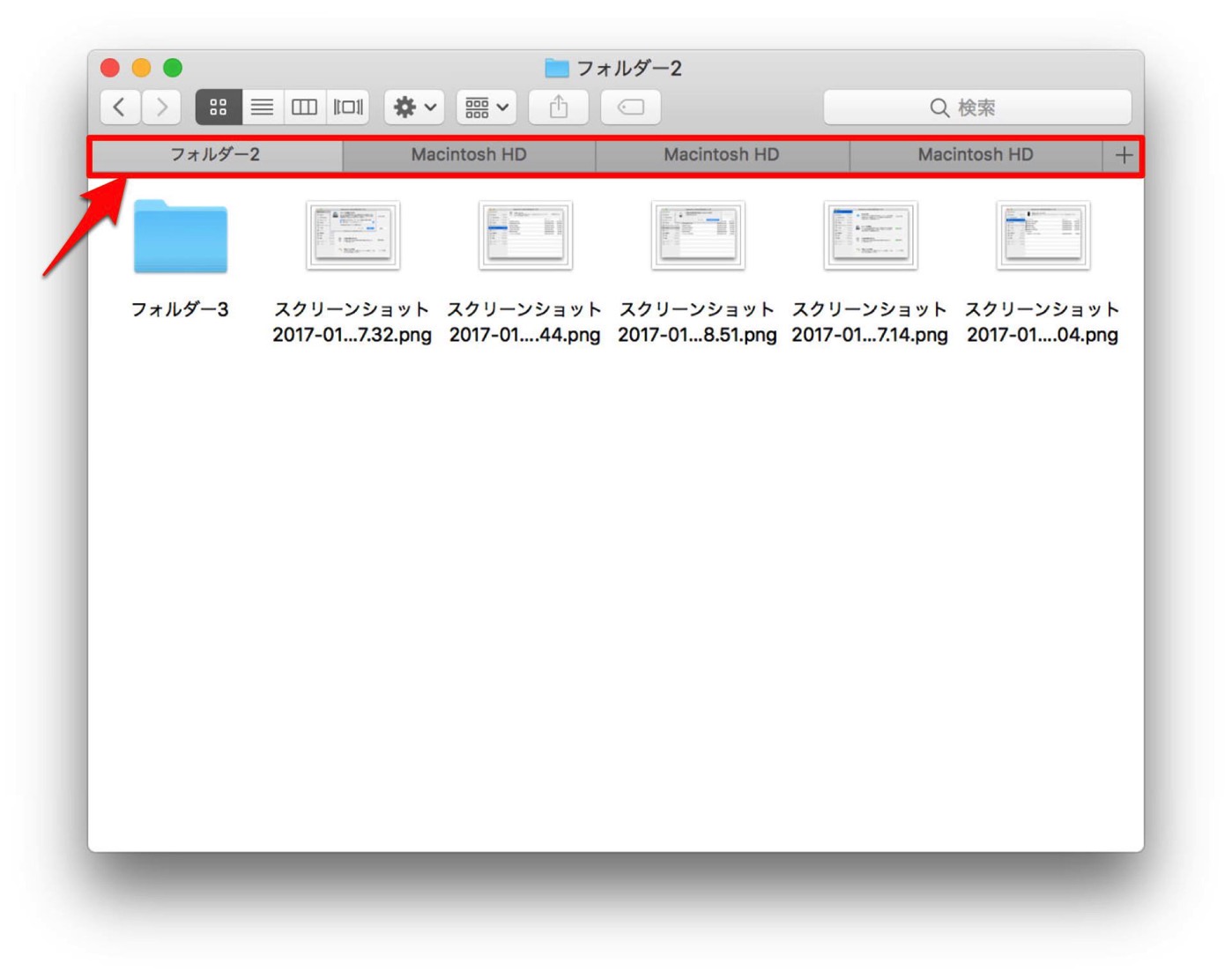
▼次ぎは、メニューバーから、「表示」⇒「ステータスバーを表示」をクリックします。
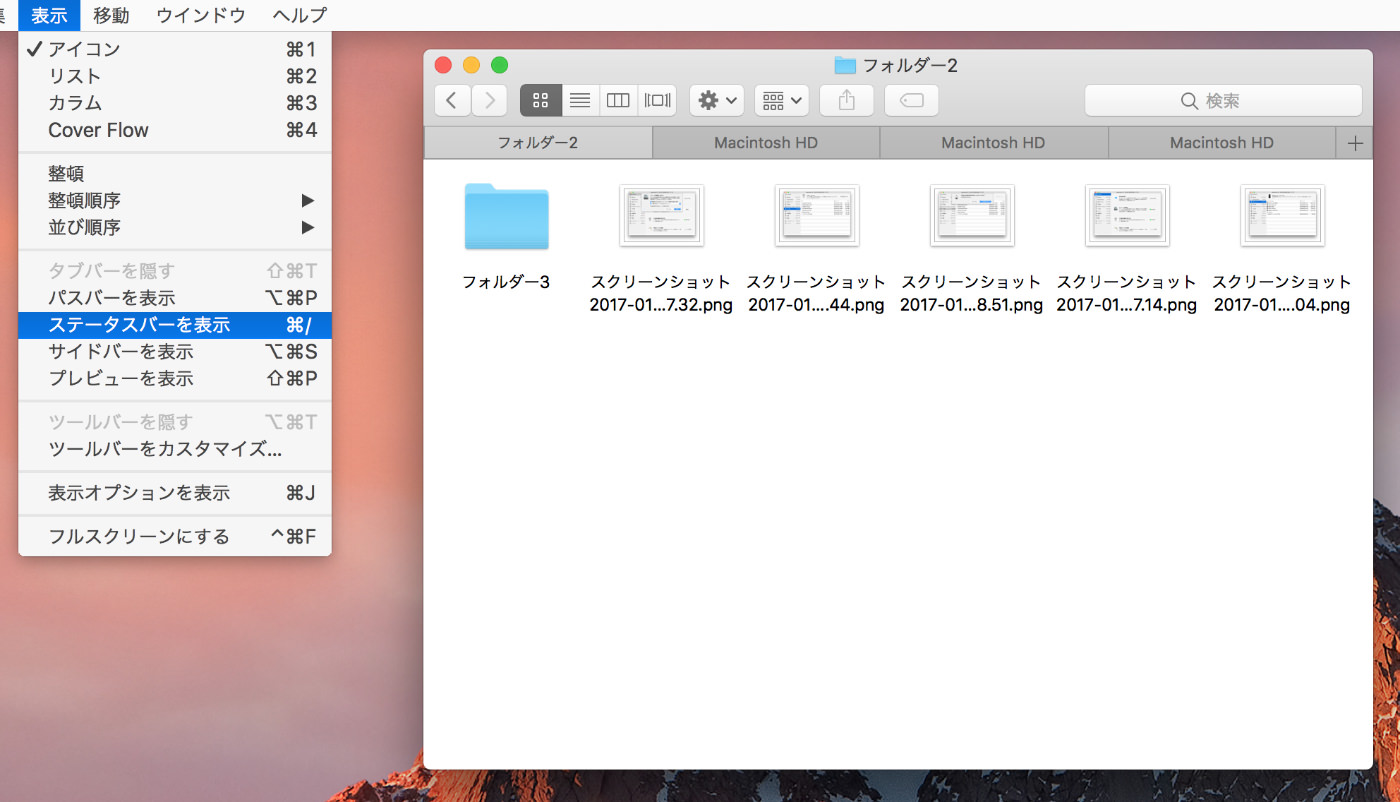
▼ファイルやフォルダーを選択すると、ステータスがウインドウの下部に表示されます。ユーザーにとってはリアルタイムに知りたい情報ですから有り難いです。
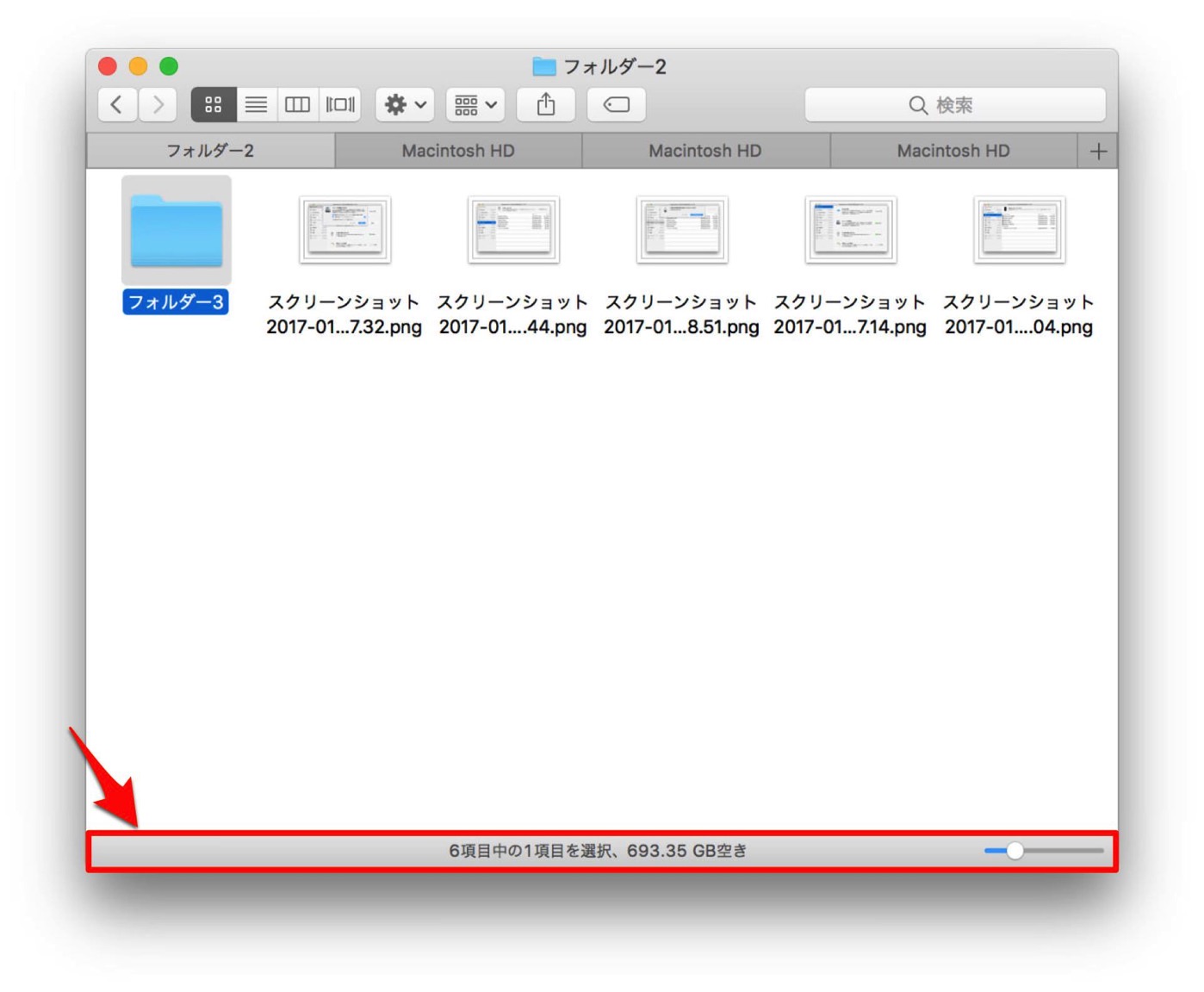
▼次ぎは、メニューバーから、「表示」⇒「サイドバーを表示」をクリックします。
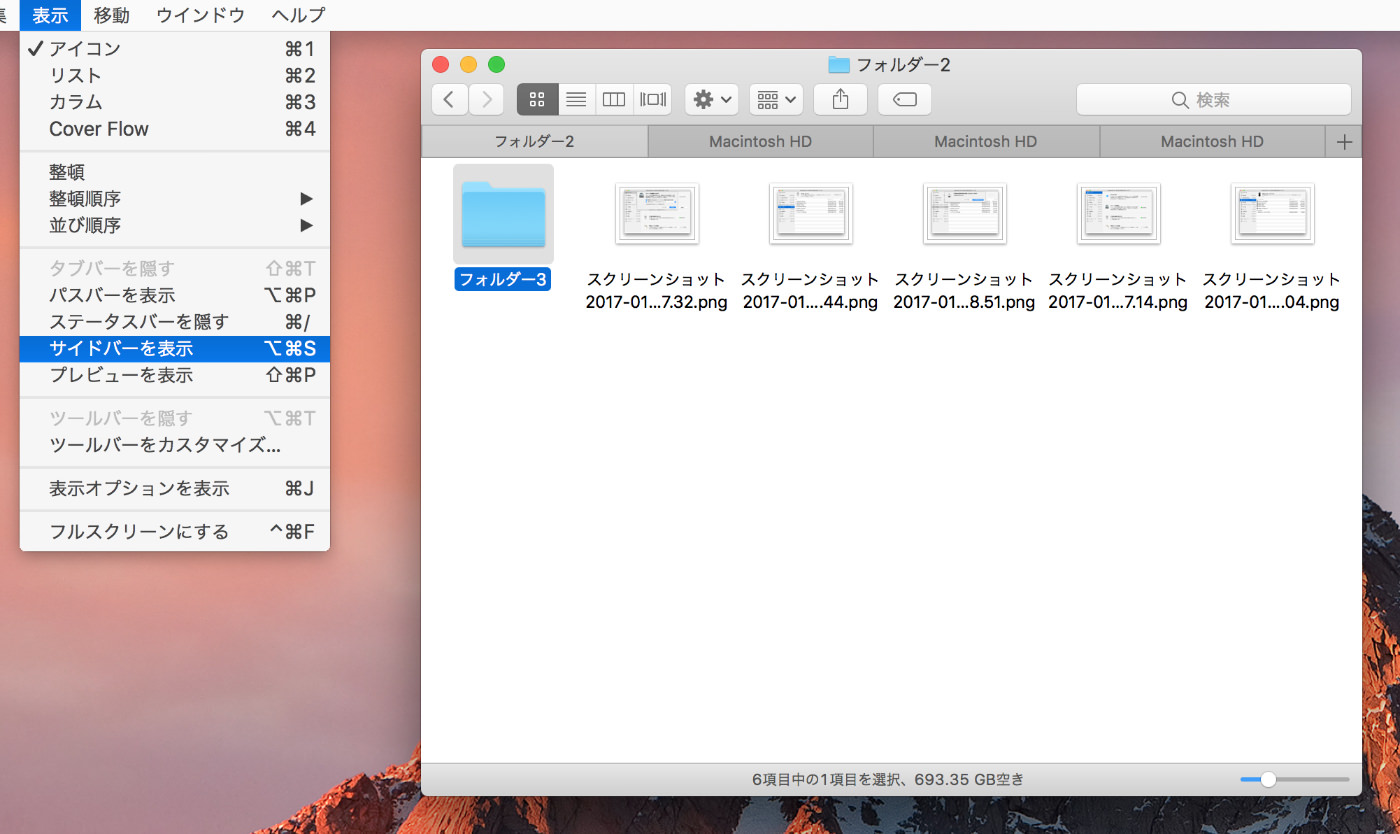
▼サイドバーは、自分のお気に入りフォルダーを追加したり用済みのフォルダーを削除したりできます。ウインドウズでいえばショートカット的使い方もできます。
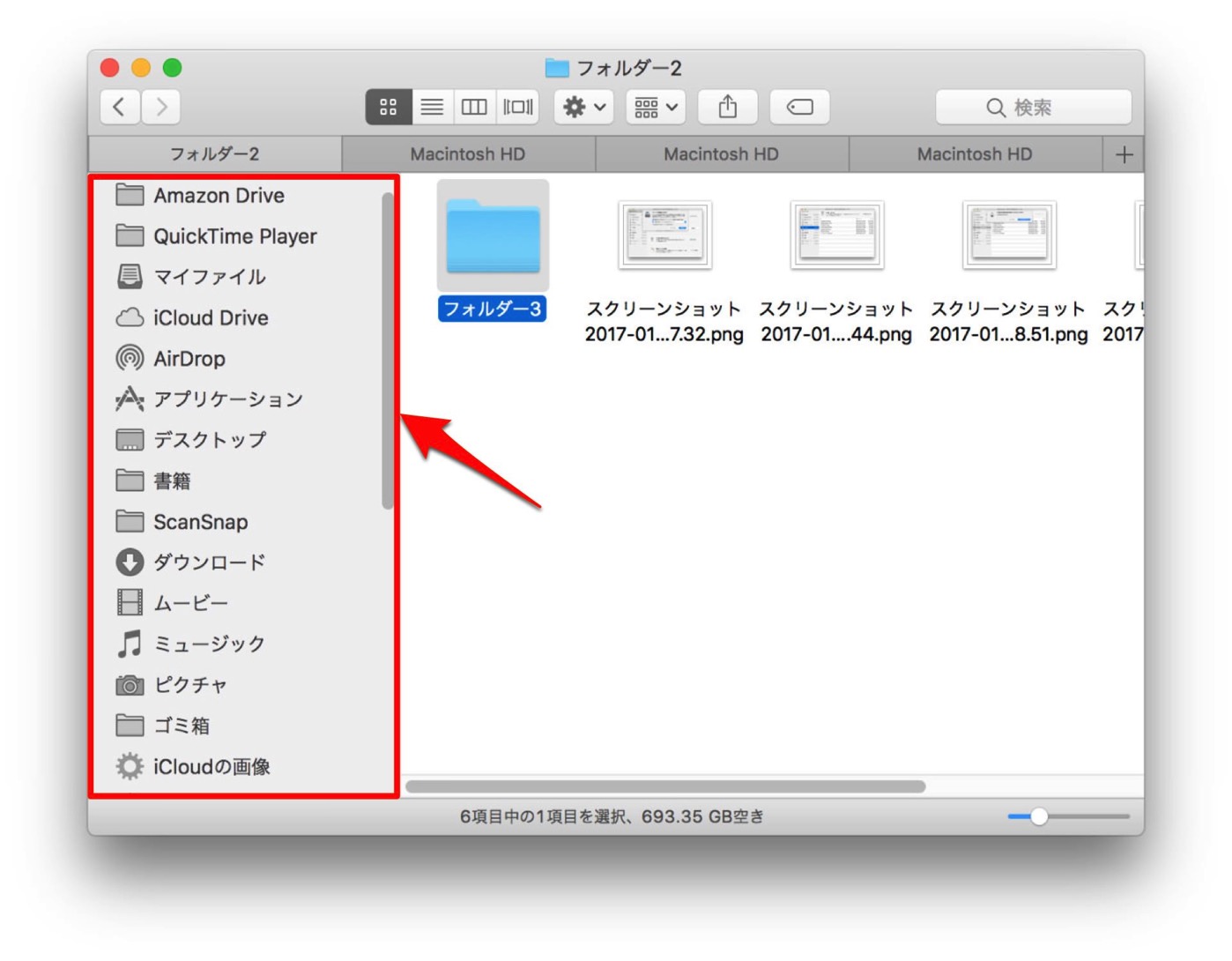
▼ファイルの中身をみるためには、プレビュー機能があれば有り難い。ということでプレビュー表示を設定できます。
メニューバーから、「表示」⇒「プレビューを表示」をクリックします。
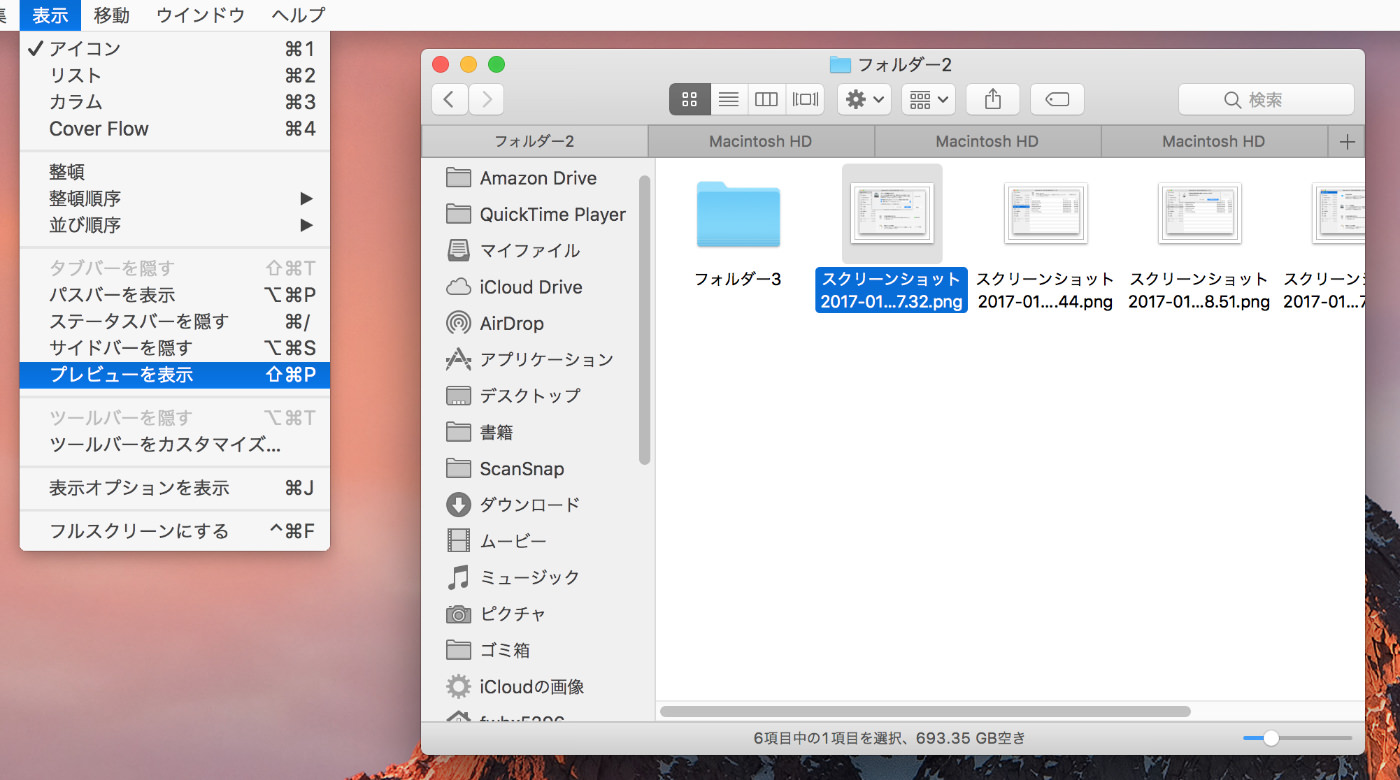
▼プレビューで画像が表示されたり、ファイルの情報が細かく表示されます。PDFファイルではページめくりもでき重宝しますよ。チラ見もできるのはいいですね。
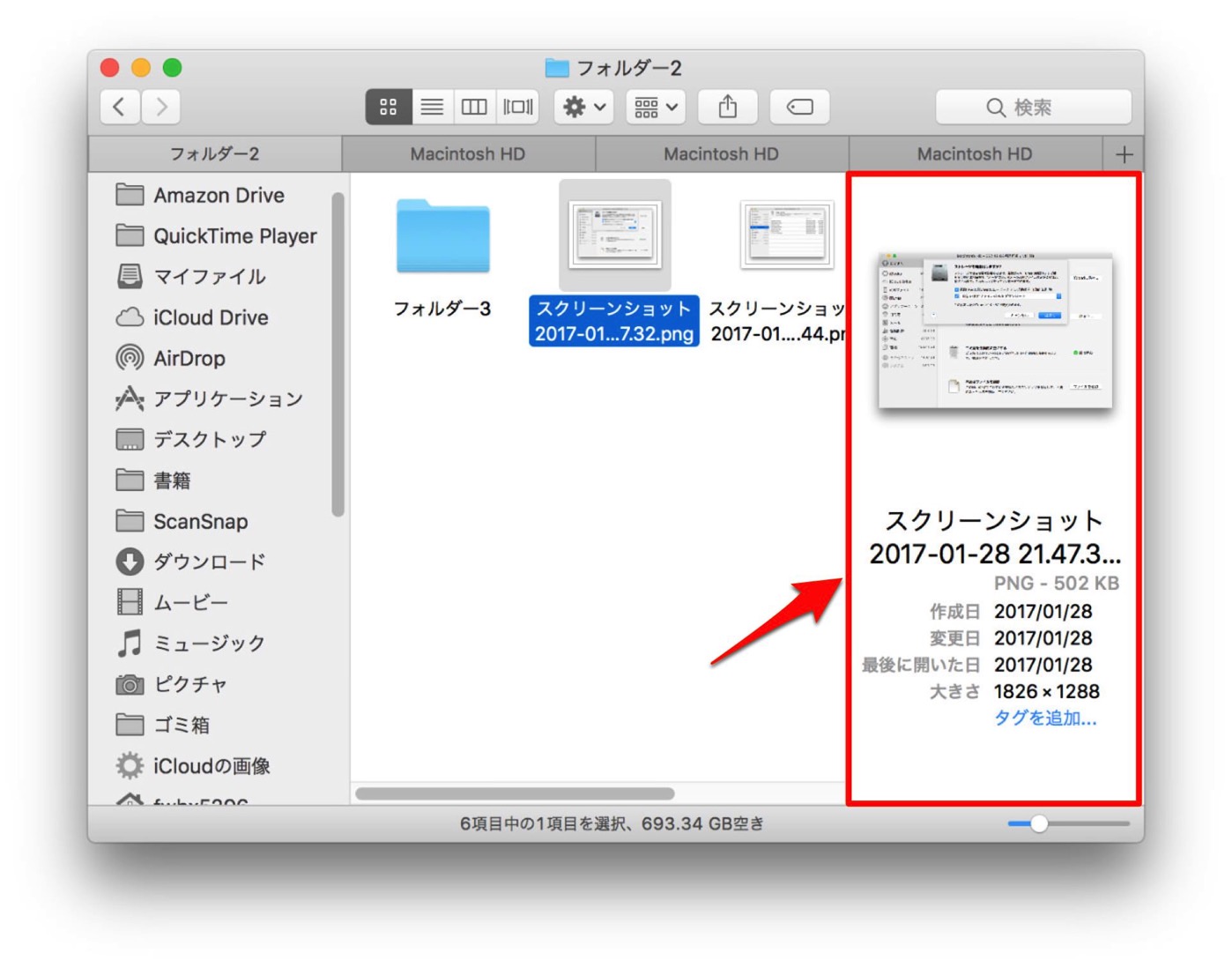
▼次ぎは、メニューバーから、「表示」⇒「パスバーを表示」をクリックします。
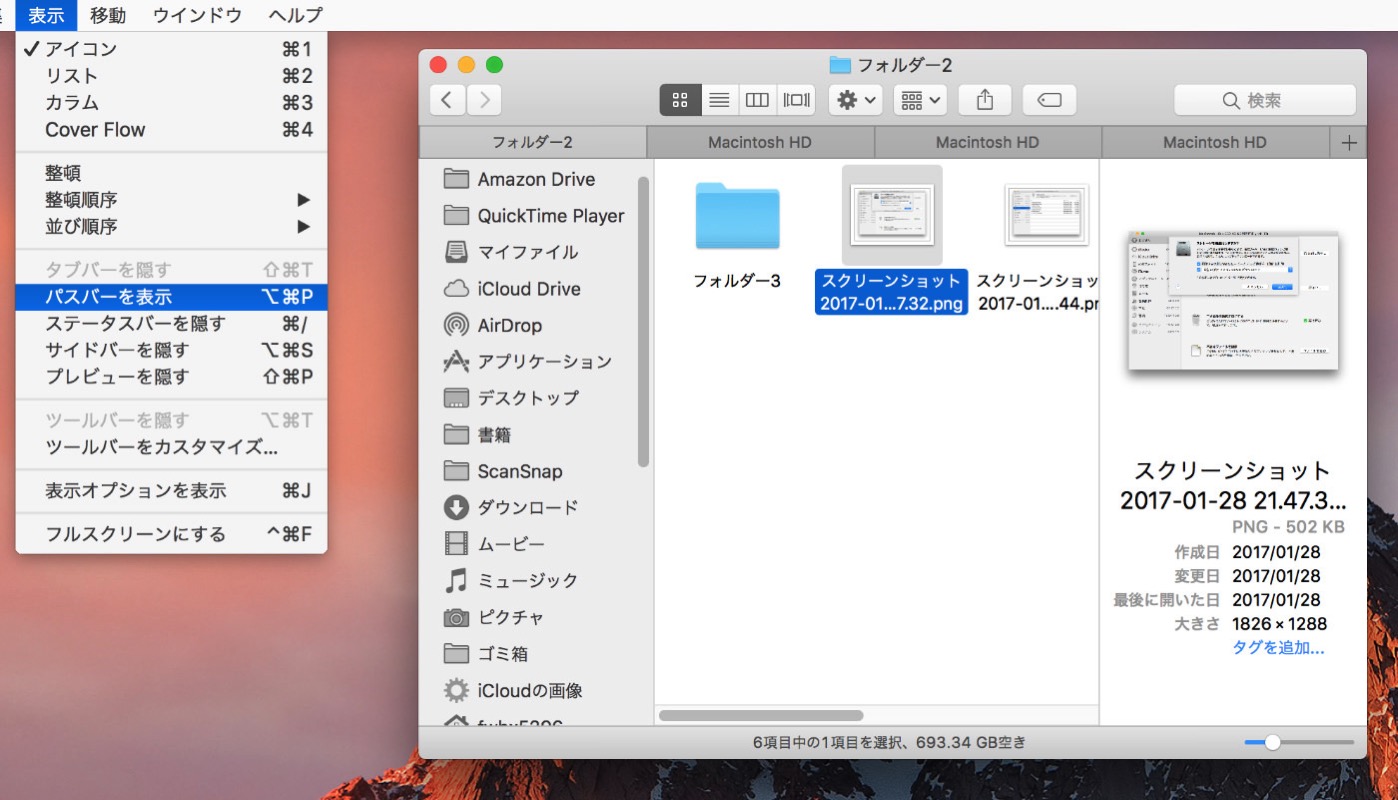
▼ファイルの上位や下位の状況、履歴等がわかるため、違う階層にジャンプしたい場合は便利です。
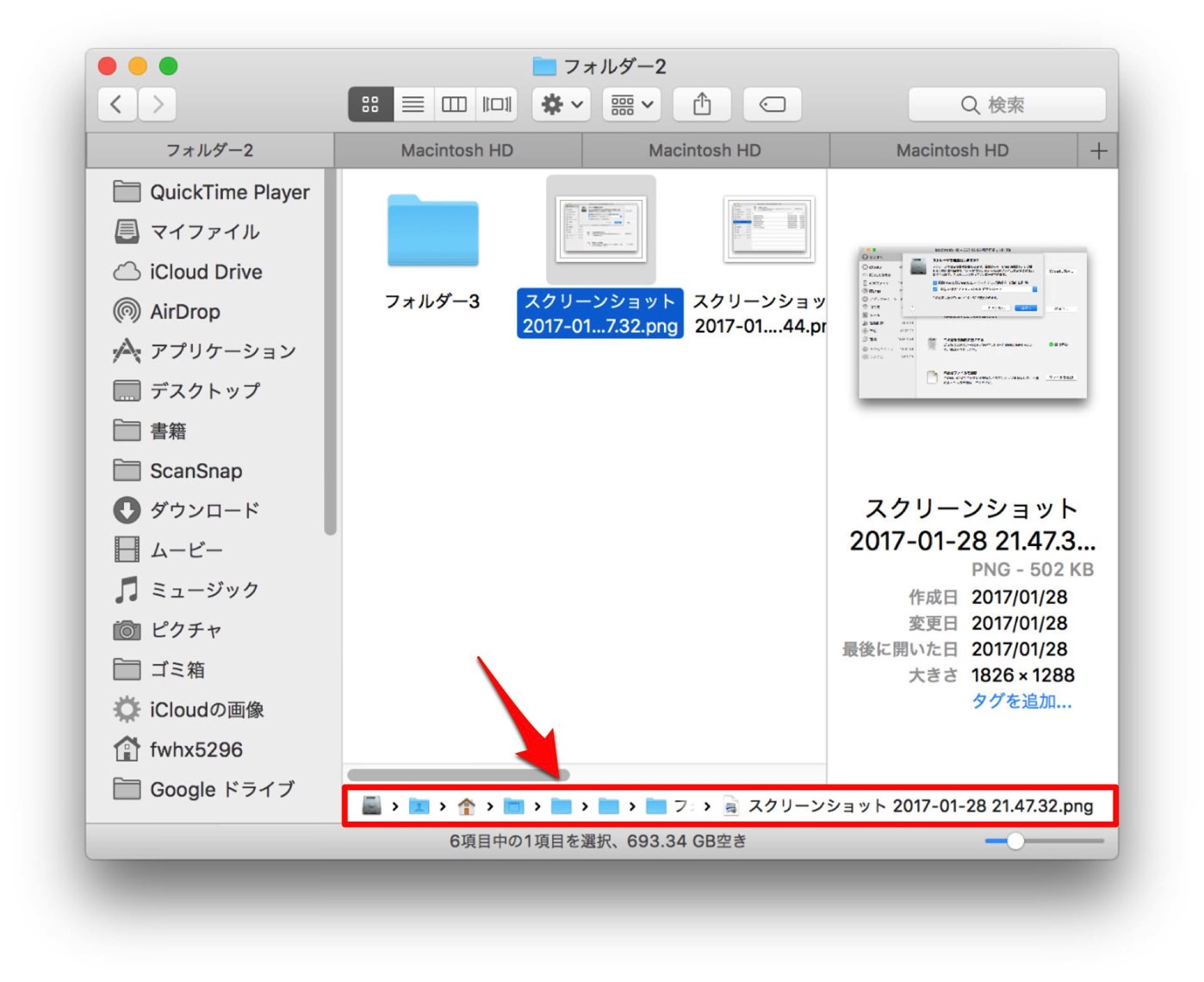
▼「フォルダー1」にジャンプしたい場合は、「フォルダー1」をダブルクリックすればジャンプすることができます。
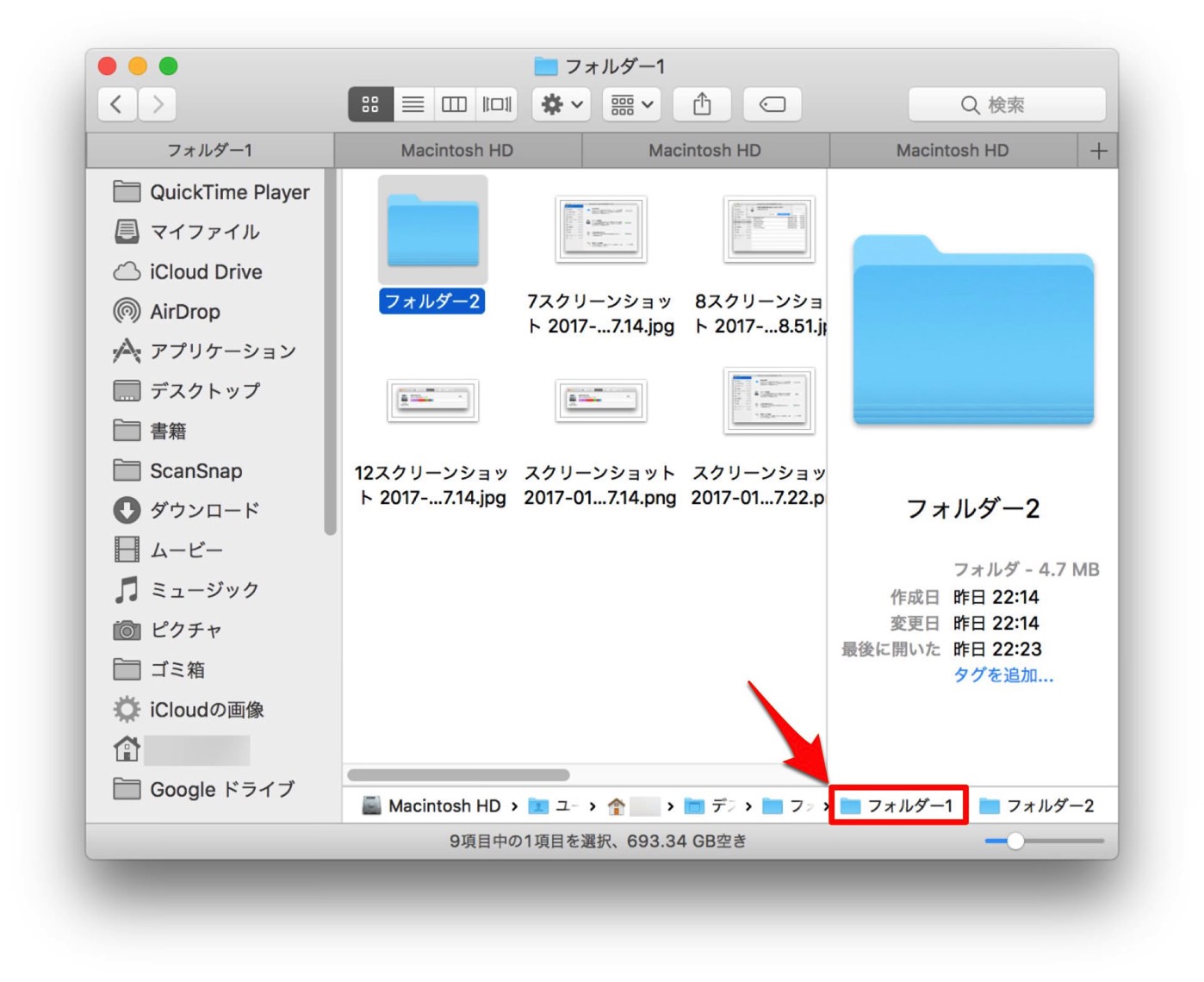
おわりに
フォルダーを自分の使いやすいように設定すると、作業の効率や負担軽減になります。
人それぞれですが、個人的にはウインドウズOSよりは、macOSのほうが設定選択が多く自分仕様にカスタマイズしやすいような気がします。
Macの使い始めのころは面食らったことも多かったですが、macOSに慣れるとWindowsには戻れないですね。

![[Mac]Finderの設定を見なおすと作業が捗るようになったよ](https://twi-papa.com/wp-content/uploads/2017/01/08a1c386122b7584e2ba8d792280764c.jpg)
![[Mac]Finderの設定を見なおすと作業が捗るようになったよ](https://twi-papa.com/wp-content/uploads/2017/02/9608814696562f85de6ee0f305976c3b.jpg)
コメントはこちら