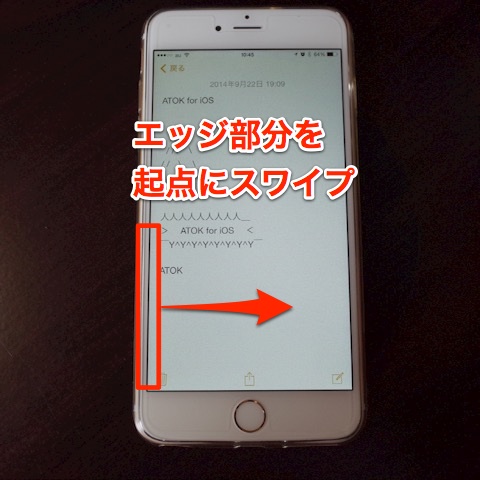
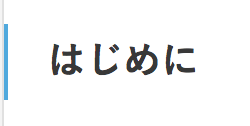
毎日、iPhone 6 Plusを眺めたり、触ったり、使ったりして自己満足の世界に浸っている@fwhx5296ことShigeです。
iPhone 6 Plus操作時、苦労する点の一つに画面上方にある「<戻る」などをタップして画面遷移することです。
指が届きにくいiPhone 6/6 Plusで「<戻る」場合はこの方法が便利だよ
この「<戻る」などの位置はだいたい画面左上にあります。
▼こんな感じ(アプリは純正の「メモ」)
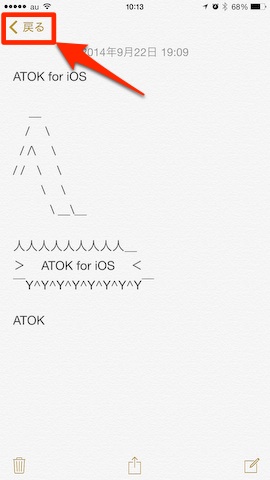
私の場合、片手で操作する場合、左手の親指です。
右利きなのですが、携帯電話やスマートフォンの操作は昔から左手です。
iPhone 5まではちょっと指を伸ばせば届く位置だったので、そんなに苦労はしませんでしたが、iPhone 6 Plus(iPhone 6は試していません)になると、まず不可能。
必然的に両手操作になるのですが、右手でタップするときは、手を伸ばさないといけない。
ホームボタンをダブルタップ
一つの方法として、今回搭載された新機能「Reachability」があります。
こちらのエントリーがわかりやすい。
お前ら、まじでReachabilityが便利だから使えって ー Singer Song iPhone
慣れると、なかなか良い感じです。
▼ホームボタンをダブルタップ
(どの指でもいいので軽くホームボタンを2回タップします。)
するとあら不思議、画面がスルスルッと下にずれ落ちてくるではありませんか。
「<戻る」ボタンが押しやすくなりました。
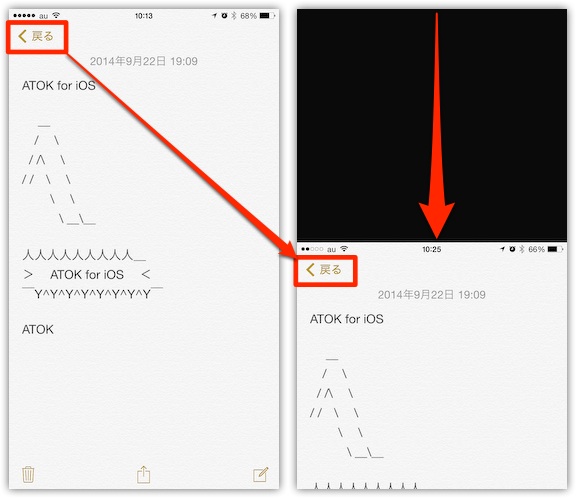
画面左から右へスワイプ
私はもっぱらこちらの操作方法にお世話になっています。
それは、画面左から右へスワイプする方法です。
画面左上に「<戻る」などがある場合は左から右へスワイプすれば画面遷移します。
コツは画面エッジ部分からスワイプスタートすると、失敗することなくページ戻りできます。
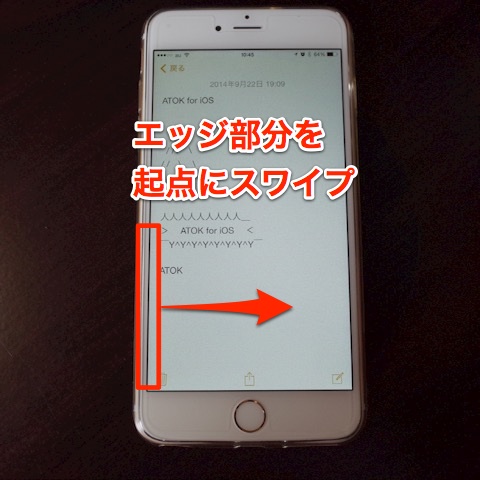
▼まずは「メモ」から。うまくいきました。
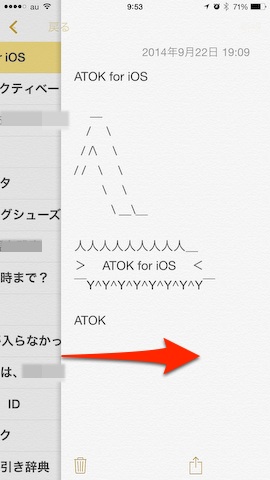
▼次ぎは「メール」です。
左上に「<メールボックス」とあります。「<」記号があれば画面遷移可能。
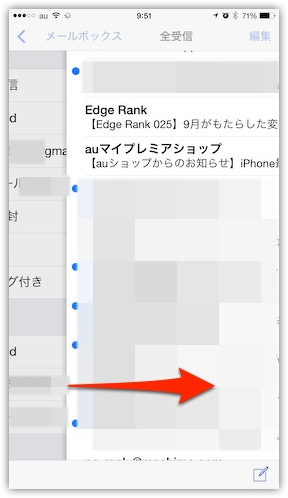
▼当然「Safari」もできます。
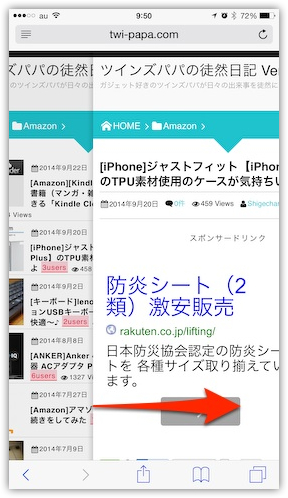
▼「LINE」も可能です。
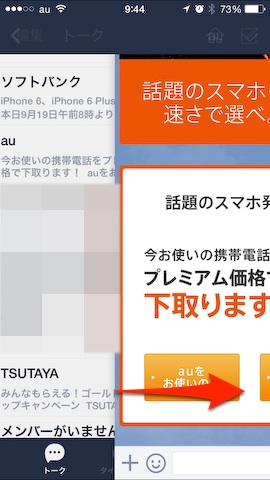
▼「Evernote」も可能です。
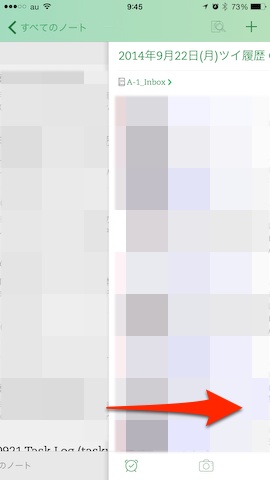
▼「Sylfeed」も可能です。
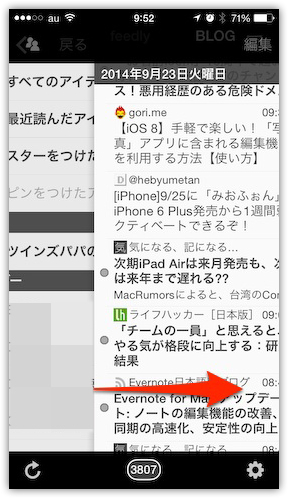
おわりに
通常のアプリであれば、戻るボタンをタップする代わりに左から右へのスワイプで画面遷移が可能だと思われます。
慣れると、なかなか快適です。
アプリ(Safari)によっては、右側エッジから左へ向かってスワイプする【進む(「戻る」の逆)】もできますよ〜。


![[iPhone]指が届きにくいiPhone 6/6 Plusで「<戻る」場合はこの方法が便利だよ](https://twi-papa.com/wp-content/uploads/2014/09/slooProImg_20140922101049.jpg)
![[iPhone]指が届きにくいiPhone 6/6 Plusで「<戻る」場合はこの方法が便利だよ](https://twi-papa.com/wp-content/uploads/2014/09/IMG_9177-2-2.jpg)
コメントはこちら