はじめに
GmailはiPhoneの標準メールで見ることができるように設定しているので、Gmailアプリの起動回数ってそんなに多くない@fwhx5296ことShigeです。
超簡単に手書き(お絵かき)メールを送る一つの方法
Gmailアプリがこちら。
ではどんなふうに手書き(お絵かき)するかスクリーンショットを交えてご紹介したいと思います。
とっても簡単ですよ(*^O^*)
▼アプリ「Gmail」を起動して、右上のメール執筆アイコンをタップします。
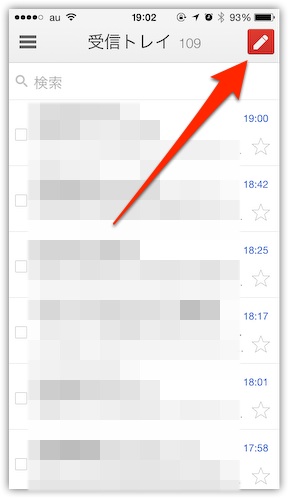
▼件名の右横に「クリップ」アイコンがありますので、それをタップします。
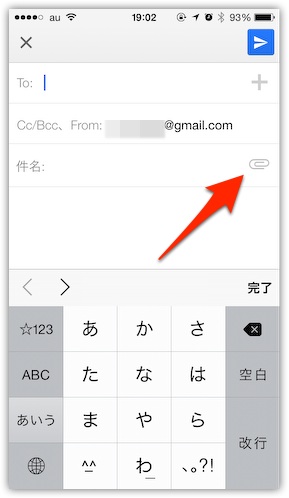
▼「フリーハンドで描く」をタップします。
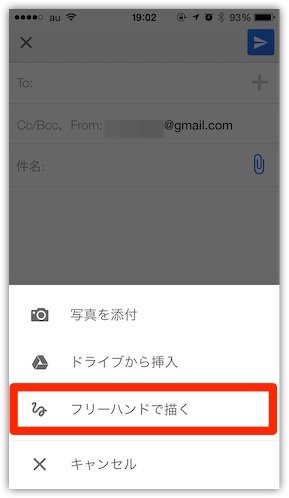
▼最下段のメニューには「ゴミ箱」「戻る」「進む」「エンピツ・消しゴム・スプレー」「カラー」「太さ」があります。

▼「カラー」は10色あります。
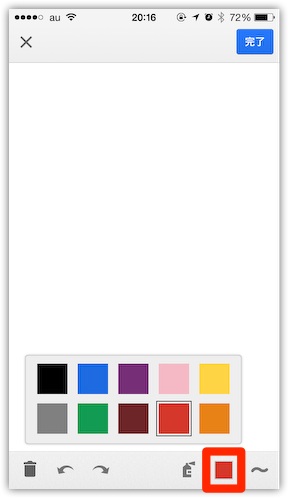
▼線の太さは3種類。

▼ササッと描いてみましたw 右上の「完了」をタップします。
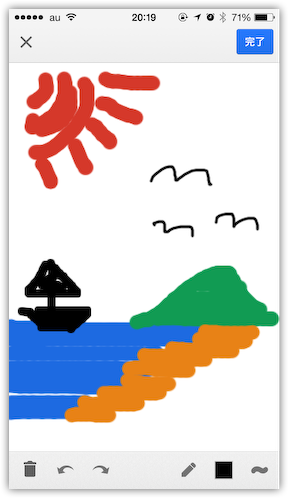
▼宛先を選んで、右上の飛行機アイコンでメールが送信されます。
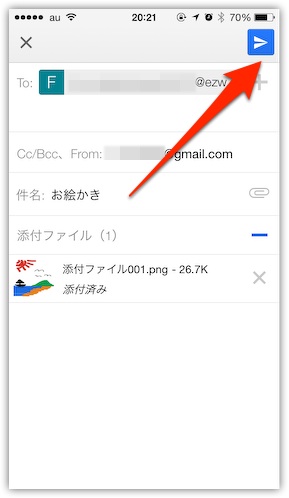
▼自分の携帯宛に送ってみたところ、即届きました。
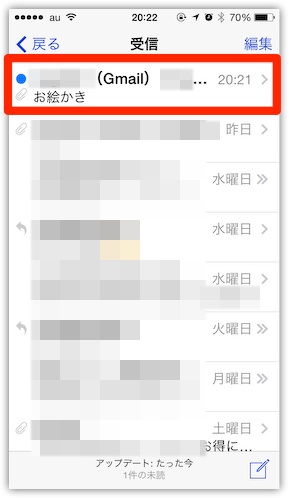
▼開いてみると、さきほど描いた絵が届いています。
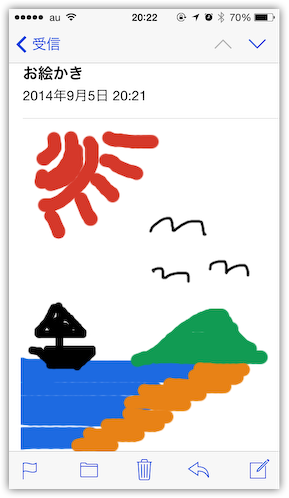
おわりに
拡大や縮小といったことはできませんが、言葉じゃなく絵に描いたほうが伝えやすいこともありますし、子供が描いた絵を遠く離れた方に送ることも簡単にできます。
「Gmail」アプリでこんなこともできるんだということを知っていればサクッと描いて、サクッと送れるのはいいと思います。
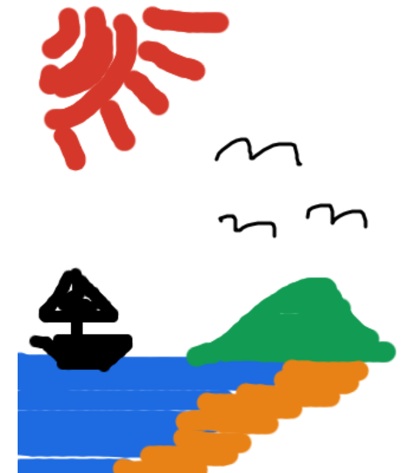


![[iPhone][Gmail]超簡単に手書き(お絵かき)メールを送る一つの方法](https://twi-papa.com/wp-content/uploads/2014/09/6133587103_93b8e75a12_z.jpg)
![[iPhone][Gmail]超簡単に手書き(お絵かき)メールを送る一つの方法](https://twi-papa.com/wp-content/uploads/2014/09/slooProImg_20140909191307.jpg)
コメントはこちら