
はじめに
Macを使い始めてあと半年で丸3年をを迎える@fwhx5296ことShigeです。
マニュアルなしに使えるMacですが、各所に親切設計がなされています。
本日、そんな親切機能を見つけたのでみなさんにご紹介したいと思います。
(Macに詳しい方は既にご存じだと思います。)
初心者必見!「Macについて」「サポート」「サービス」これだけ知ってるだけで安心
最近、愛機MacBook Airの調子がイマイチ。
「⌘キー」が無反応なのです。
左右に「⌘キー」があるのですが、どちらも反応せず。
どうしたらいいのだろうと途方に暮れ、ヘルプやサービスなどを探していて見つけました。
こちらです。
▼リンゴマークをクリックします。
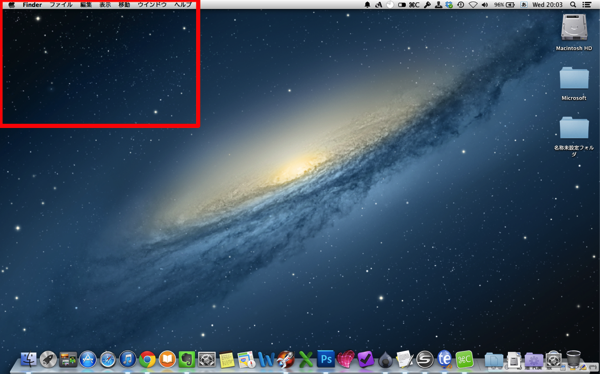
▼赤枠を拡大してみます。
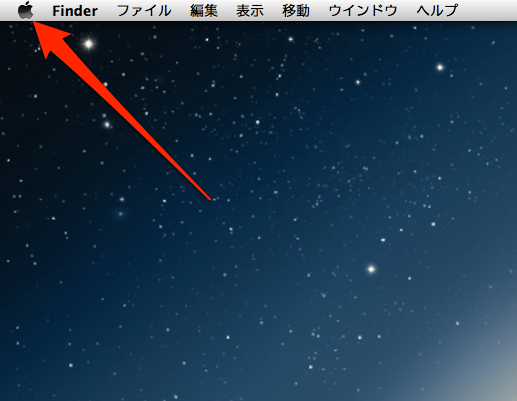
▼「このMacについて」をクリックします。
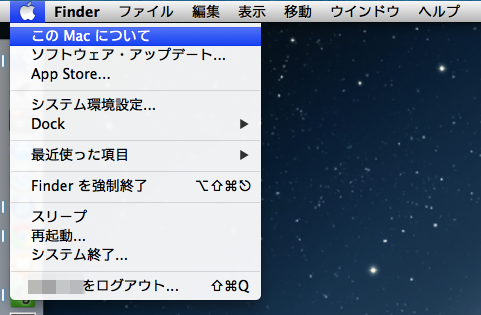
▼「詳しい情報…」をクリックします。
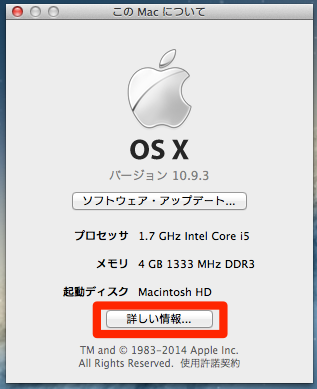
MacBook Airの概要が表示されます。この中にたくさんの機能が存在します。
メニューの左から[概要][ディスプレイ][ストレージ][メモリ][サポート][サービス]
▼概要の画面です。
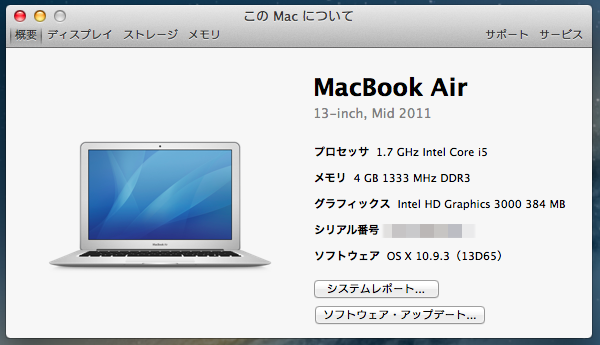
▼左から2番目の[ディスプレイ]。私はデュアルディスプレイにしているので、このような表示になっています。
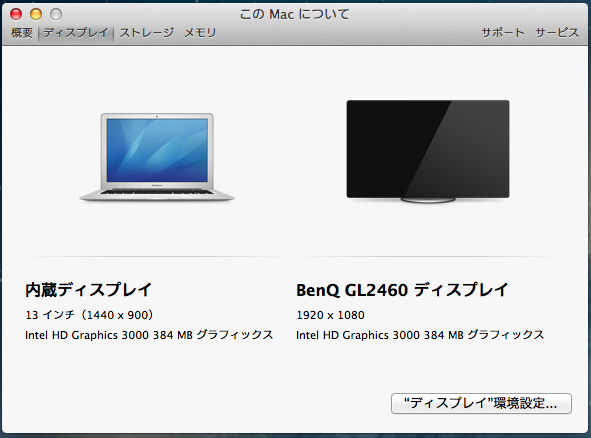
▼左から3番目の[ストレージ]です。その他が大半を占めている(汗)残り20GBですね。そろそろ、このMacBook Airも限界かなぁ。
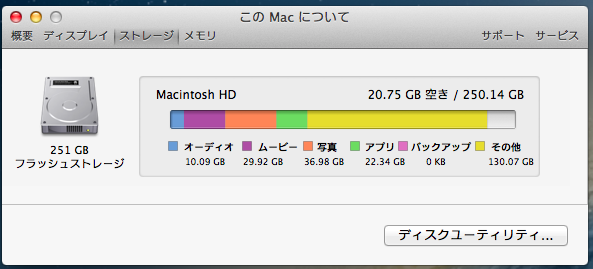
▼左から4番目の[メモリ]です。たくさんの窓を開け、ブラウザのタブをたくさん開いて、デュアルディスプレイで写真を加工したりすると、ファンがブンブンしって回ります。やはり8GBは欲しいところです。
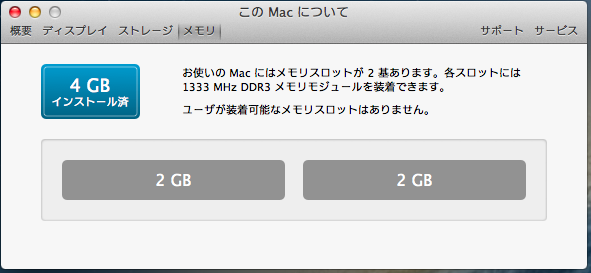
▼左から5番目の「サポート」です。
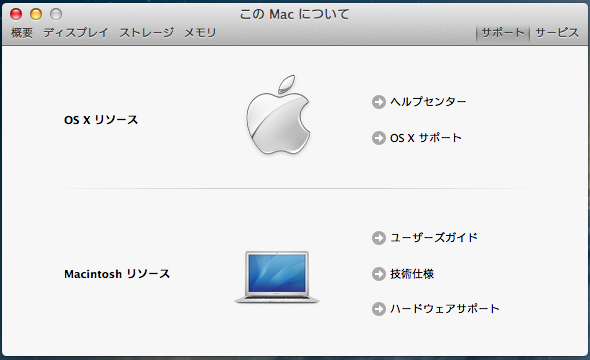
私を含めた初心者の方は、右側に並んでいるメニューを一つずつクリックすると、ヘルプやブラウザが開いて内容が表示されます。
是非1度みてみてください。
もしかすると、新たな発見や知らなかった機能があるかもです。
▼ちなみに、OS X Mavericksのヘルプセンターはこちらです。
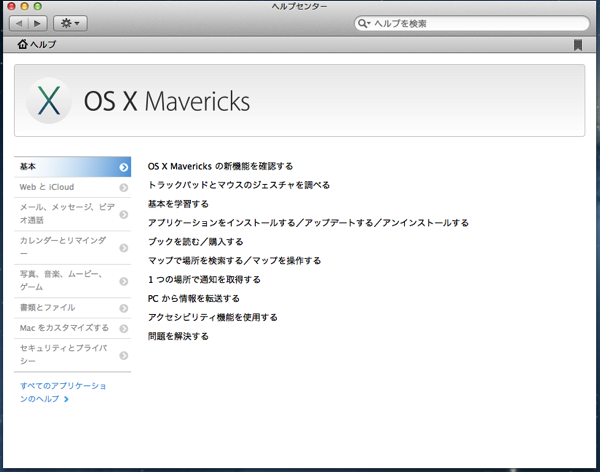
▼最後に一番右の「サービス」です。
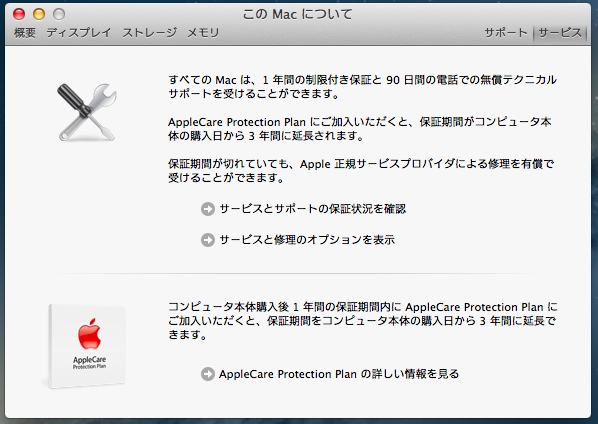
この画面で
「サービスとサポートの保証状況を確認」
「サービスと修理のオプションを表示」
「AppleCare Protection Planの詳しい情報を見る」
ことができます。
一つずつ見ていきましょう。
▼「サービスとサポートの保証状況を確認」をクリックすると、シリアル番号について聞かれますので「許可」をクリックします。
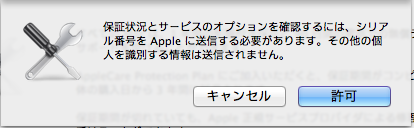
▼有効な購入日や電話サポートの有無、修理および修理サービスの保証範囲の有無、AppleCare Protection Planの適用対象か否かが一覧でわかります。
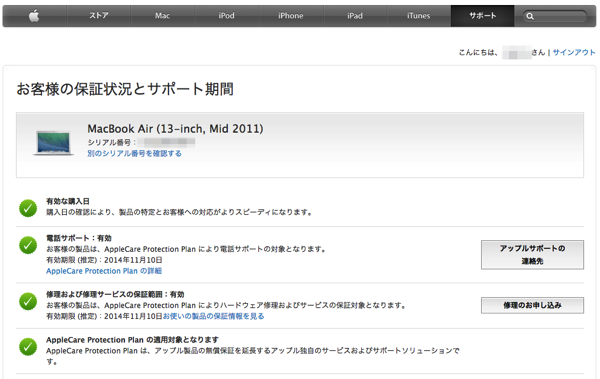
▼「サービスと修理のオプションを表示」をクリックすると、「Appleサポートへの問い合わせ」「持ち込み修理」を選択できます。
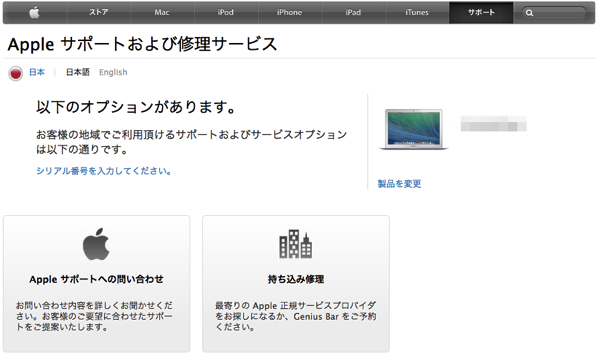
▼「AppleCare Protection Planの詳しい情報を見る」をクリックすると、上記と同じ画面が表示され「AppleCare Protection Plan」の適用対象となっていることがわかります。
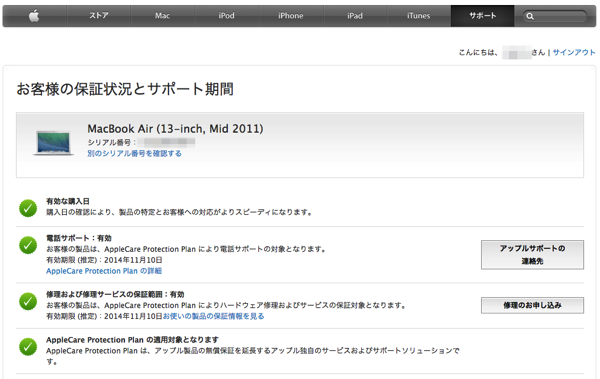
▼ちなみに上図の「アップルサポートの連絡先」をクリックすると以下の画面がでてきます。私の場合、キーボードの調子がイマイチなので、「キーボード」をクリックします。
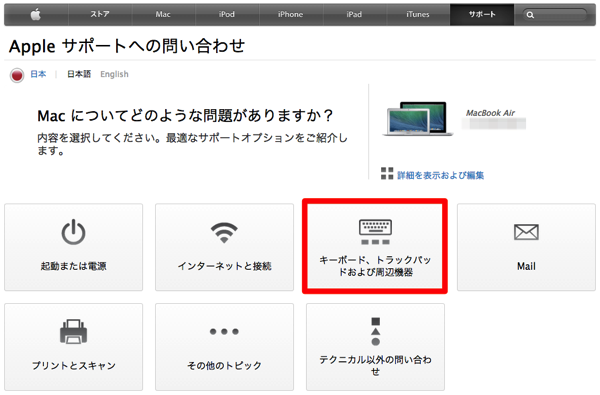
▼「キーボードが期待どおりに機能しない」をクリックします。
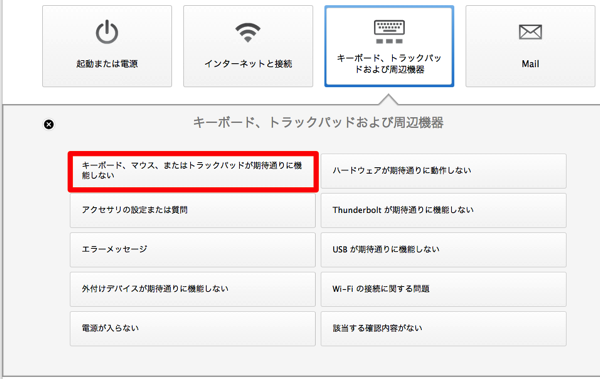
▼赤枠の中の希望サポートをクリックします。私の場合は「指定した日に電話して欲しい」かな。
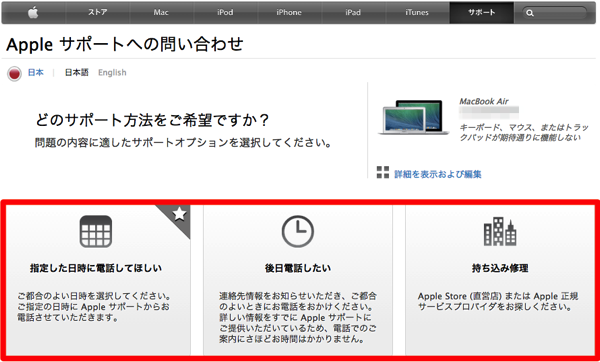
▼以下のような画面で日時を指定することができます。
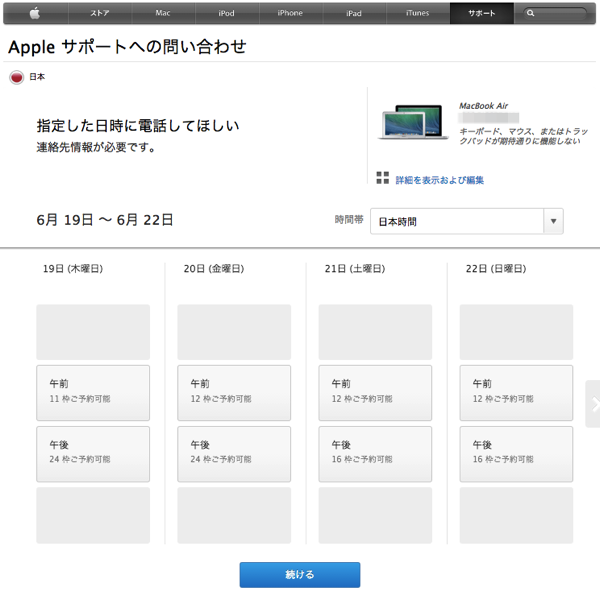
おわりに
「⌘キー」が使えませんが、取り敢えずマウス操作で補っております。
頃合いをみてサポートに連絡してみたいと思います。
近くにApple Storeがあれば言うことないんだけど。
この機会に新たなMacを買っちゃおうかなw
ということで、何かあれば「リンゴマーク」をクリックして「このMacについて」をみてみましょう。

![[Mac]初心者必見!「Macについて」「サポート」「サービス」これだけ知ってるだけで安心](https://twi-papa.com/wp-content/uploads/2014/06/images.jpeg)
![[Mac]初心者必見!「Macについて」「サポート」「サービス」これだけ知ってるだけで安心](https://twi-papa.com/wp-content/uploads/2014/06/2262866901_ca32bba774_z.jpg)
コメントはこちら